„NEHIR” változatai közötti eltérés
(tartalom) |
a (Admin átnevezte a(z) Nehir rendszer lapot a következő névre: NEHIR) |
||
| (9 közbenső módosítás ugyanattól a szerkesztőtől nincs mutatva) | |||
| 1. sor: | 1. sor: | ||
== | == A dokumentum célja és hatóköre == | ||
A Felhasználói kézikönyv a Magyar Energetikai és Közmű-szabályozási Hivatal (a továbbiakban: MEKH) által működtetett Nemzeti Energetikusi Hálózat Információs Rendszerének (a továbbiakban: NEHIR, Rendszer) közintézményi munkatárs felhasználói számára készített részletes dokumentum, amely leírja a rendszer működését és ismerteti a használatának módját. | A Felhasználói kézikönyv a Magyar Energetikai és Közmű-szabályozási Hivatal (a továbbiakban: MEKH) által működtetett Nemzeti Energetikusi Hálózat Információs Rendszerének (a továbbiakban: NEHIR, Rendszer) közintézményi munkatárs felhasználói számára készített részletes dokumentum, amely leírja a rendszer működését és ismerteti a használatának módját. | ||
A Kézikönyv legfontosabb célja, hogy képernyőképekkel, ábrákkal, példákkal illusztrálva mutassa be a Rendszer funkcionalitását a felhasználók számára, és segítséget nyújtson a Rendszer önálló, hatékony használata során, valamint megkönnyítse a problémák megoldását. | A Kézikönyv legfontosabb célja, hogy képernyőképekkel, ábrákkal, példákkal illusztrálva mutassa be a Rendszer funkcionalitását a felhasználók számára, és segítséget nyújtson a Rendszer önálló, hatékony használata során, valamint megkönnyítse a problémák megoldását. | ||
== | == A Rendszer célja == | ||
A NEHIR alapvető célja, hogy korszerű informatikai eszközökkel támogassa a MEKH és a Nemzeti Energetikusi Hálózat (a továbbiakban: NEH) Ehat. tv. 11/A.§-ban részletesen leírt feladatait, megteremtve a gyorsabb elérés és együttműködés lehetőségét a közintézmények és a Szakértők (MEKH szakértők, NEH szakértők) között. A Rendszerben az elektronikusan leképzett üzleti folyamatok minden szereplő számára átláthatók és nyomon követhetők, egyértelműsítik a folyamatban résztvevők feladatait, felelősségét, és lehetőséget adnak a MEKH számára a folyamatok minőségbiztosítására, illetve a beavatkozásra. | A NEHIR alapvető célja, hogy korszerű informatikai eszközökkel támogassa a MEKH és a Nemzeti Energetikusi Hálózat (a továbbiakban: NEH) Ehat. tv. 11/A.§-ban részletesen leírt feladatait, megteremtve a gyorsabb elérés és együttműködés lehetőségét a közintézmények és a Szakértők (MEKH szakértők, NEH szakértők) között. A Rendszerben az elektronikusan leképzett üzleti folyamatok minden szereplő számára átláthatók és nyomon követhetők, egyértelműsítik a folyamatban résztvevők feladatait, felelősségét, és lehetőséget adnak a MEKH számára a folyamatok minőségbiztosítására, illetve a beavatkozásra. | ||
| 16. sor: | 16. sor: | ||
= | = Szerepkörök, folyamatok = | ||
== | == Szerepkörök == | ||
[[Fájl:Felhasználói folyamat.jpg|semmi|keretezett|1. ábra: Felhasználói folyamatok]] | |||
1. ábra: | |||
A Rendszerben a következő szerepkörök kerültek kialakításra: | A Rendszerben a következő szerepkörök kerültek kialakításra: | ||
'''MEKH szakértő''' (épület mentor): a partnerkapcsolatok során a hozzárendelt intézmények adatait, dokumentumait láthatja, valamint kapcsolattartói igény esetén közintézményi csoportos online oktatás keretében segítséget nyújt. | '''MEKH szakértő''' (épület mentor): a partnerkapcsolatok során a hozzárendelt intézmények adatait, dokumentumait láthatja, valamint kapcsolattartói igény esetén közintézményi csoportos online oktatás keretében segítséget nyújt. | ||
| 36. sor: | 32. sor: | ||
'''Területi felelős''': a kapcsolattartó által meghívott, az intézményhez tartozó munkatárs, feladata az EMIS adatrögzítések támogatása. A Rendszerben meghívás alapján regisztrálhat, vizsgázhat. | '''Területi felelős''': a kapcsolattartó által meghívott, az intézményhez tartozó munkatárs, feladata az EMIS adatrögzítések támogatása. A Rendszerben meghívás alapján regisztrálhat, vizsgázhat. | ||
= | = Felhasználói funkciók = | ||
== | == Web felület funkciói == | ||
=== | === Belépési és regisztrációs felület === | ||
A közintézmények felhasználói a '''Közintézményi bejelentkezés''' képernyőfél '''Belépés''' és '''Regisztráció''' funkcióit, míg a NEH szakértők a '''Szakértői bejelentkezés''' képernyőfél '''Ügyfélkapus azonosítás''' és '''Regisztráció''' funkcióit használhatják. | A közintézmények felhasználói a '''Közintézményi bejelentkezés''' képernyőfél '''Belépés''' és '''Regisztráció''' funkcióit, míg a NEH szakértők a '''Szakértői bejelentkezés''' képernyőfél '''Ügyfélkapus azonosítás''' és '''Regisztráció''' funkcióit használhatják. | ||
2. ábra: | [[Fájl:Web felület belépési képernyője.jpg|semmi|bélyegkép|640x640px|2. ábra: Web felület belépési képernyője]] | ||
=== | === Kapcsolattartó szerepkör funkciói === | ||
==== | ==== Közintézményi regisztráció ==== | ||
A közintézmények a kapcsolattartóikon keresztül végezhetik el a feladataikat a Rendszerben. Ahhoz azonban, hogy a kapcsolattartó regisztrálni tudjon a Rendszerbe, elsőként a közintézmény regisztrálása, meghívása szükséges. | A közintézmények a kapcsolattartóikon keresztül végezhetik el a feladataikat a Rendszerben. Ahhoz azonban, hogy a kapcsolattartó regisztrálni tudjon a Rendszerbe, elsőként a közintézmény regisztrálása, meghívása szükséges. | ||
A közintézmény kapcsolattartója a ''2. ábrán'' bemutatott kezdőképernyőn a Közintézményi bejelentkezés képernyőfél '''Regisztráció''' funkcióját használja. | A közintézmény kapcsolattartója a ''2. ábrán'' bemutatott kezdőképernyőn a Közintézményi bejelentkezés képernyőfél '''Regisztráció''' funkcióját használja. | ||
3. ábra: Közintézmény meghívása | [[Fájl:Közintézmény meghívása.jpg|semmi|bélyegkép|640x640px|3. ábra: Közintézmény meghívása]] | ||
A meghívó igényléshez a közintézmény PIR számát és Hivatali Kapu azonosítóját, azaz KRID-jét kell kötelezően megadni és a '''Regisztráció''' gombra kattintani ''(lásd 3. ábrát)''. Ekkor a Rendszer a közintézmény megadott KRID Hivatali Kapu fiókjára küld egy üzenetet, és a Rendszer felületén is jelzi a felhasználónak a kiküldés tényét. | A meghívó igényléshez a közintézmény PIR számát és Hivatali Kapu azonosítóját, azaz KRID-jét kell kötelezően megadni és a '''Regisztráció''' gombra kattintani ''(lásd 3. ábrát)''. Ekkor a Rendszer a közintézmény megadott KRID Hivatali Kapu fiókjára küld egy üzenetet, és a Rendszer felületén is jelzi a felhasználónak a kiküldés tényét. | ||
| 60. sor: | 57. sor: | ||
Tekintettel arra, hogy egy közintézménynek egy felelős kapcsolattartója lehet, ezért ha az adott PIR-számmal már történt regisztráció a Rendszerben, akkor a Hivatali Kapu üzenet nem kerül kiküldésre. | Tekintettel arra, hogy egy közintézménynek egy felelős kapcsolattartója lehet, ezért ha az adott PIR-számmal már történt regisztráció a Rendszerben, akkor a Hivatali Kapu üzenet nem kerül kiküldésre. | ||
==== | ==== Kapcsolattartói regisztráció ==== | ||
A közintézmény első lépésként kijelöli a kapcsolattartót. A kapcsolattartó a közintézmény Hivatali Kapujára küldött üzenetben található linket megnyitva tudja indítani a regisztrációját. | A közintézmény első lépésként kijelöli a kapcsolattartót. A kapcsolattartó a közintézmény Hivatali Kapujára küldött üzenetben található linket megnyitva tudja indítani a regisztrációját. | ||
4. ábra: Kapcsolattartói regisztráció | [[Fájl:Kapcsolattartói regisztráció.jpg|semmi|bélyegkép|640x640px|4. ábra: Kapcsolattartói regisztráció]] | ||
A regisztráció során az '''Intézményi adatok''' blokk adatai nem szerkeszthetők, hiszen az intézményen keresztül történik a regisztráció. | A regisztráció során az '''Intézményi adatok''' blokk adatai nem szerkeszthetők, hiszen az intézményen keresztül történik a regisztráció. | ||
| 75. sor: | 73. sor: | ||
A regisztráció sikeres beküldése után a megadott e-mail címre a Rendszer üzenetet küld. Az üzenetben található linkre kattintással lehet az e-mail címet megerősíteni. A link a jelszó beállító felületre navigál. | A regisztráció sikeres beküldése után a megadott e-mail címre a Rendszer üzenetet küld. Az üzenetben található linkre kattintással lehet az e-mail címet megerősíteni. A link a jelszó beállító felületre navigál. | ||
5. ábra | [[Fájl:Kapcsolattartó – regisztráció utáni jelszó beállítás.jpg|semmi|bélyegkép|640x640px|5. ábra Kapcsolattartó – regisztráció utáni jelszó beállítás 1. képernyő]] | ||
A megjelenő felületen a '''Kattintson ide a folytatáshoz''' linket kell megnyitni, a megnyíló képernyőn pedig az '''Új jelszó''' mezőbe, majd a '''Jelszó megerősítése''' mezőbe ismételten beírva az új jelszót, az '''Elküld''' gombbal tudjuk véglegesíteni a jelszót. | A megjelenő felületen a '''Kattintson ide a folytatáshoz''' linket kell megnyitni, a megnyíló képernyőn pedig az '''Új jelszó''' mezőbe, majd a '''Jelszó megerősítése''' mezőbe ismételten beírva az új jelszót, az '''Elküld''' gombbal tudjuk véglegesíteni a jelszót. | ||
6. ábra: Kapcsolattartó – regisztráció utáni jelszó beállítás | [[Fájl:Kapcsolattartó – regisztráció utáni jelszó beállítás 2..jpg|semmi|bélyegkép|640x640px|6. ábra: Kapcsolattartó – regisztráció utáni jelszó beállítás 2. képernyő]] | ||
Sikeres mentés után a Rendszerbe a regisztrációkor megadott e-mail címmel és a beállított jelszóval már lehetséges a belépés a ''2. ábrán'' bemutatott képernyőn. | Sikeres mentés után a Rendszerbe a regisztrációkor megadott e-mail címmel és a beállított jelszóval már lehetséges a belépés a ''2. ábrán'' bemutatott képernyőn. | ||
==== | ==== Kapcsolattartói főképernyő ==== | ||
A regisztráció végeztével a kapcsolattartó a Rendszerbe lépés után a főképernyőjét látja, amely egy folyamatképernyő, tekintettel arra, hogy a kapcsolattartó a Rendszerben kötött folyamatok alapján dolgozik. | A regisztráció végeztével a kapcsolattartó a Rendszerbe lépés után a főképernyőjét látja, amely egy folyamatképernyő, tekintettel arra, hogy a kapcsolattartó a Rendszerben kötött folyamatok alapján dolgozik. | ||
[[Fájl:Kapcsolattartó – főképernyő felépítése.jpg|semmi|bélyegkép|640x640px|7. ábra: Kapcsolattartó – főképernyő felépítése]] | |||
A folyamatképernyő felépítése: | A folyamatképernyő felépítése: | ||
| 100. sor: | 100. sor: | ||
'''A fejlécben a későbbi folyamatszakaszokban újabb funkciók is elérhetőek lesznek, ezeket a dokumentum későbbi részeiben, az adott folyamatszakasznál jelezzük és mutatjuk be.''' | '''A fejlécben a későbbi folyamatszakaszokban újabb funkciók is elérhetőek lesznek, ezeket a dokumentum későbbi részeiben, az adott folyamatszakasznál jelezzük és mutatjuk be.''' | ||
==== | ==== Kapcsolattartói profil ==== | ||
A kapcsolattartói profil mindig elérhető a '''Profil''' funkció segítségével. A profil adatokban a közintézmény és a kapcsolattartó adatai tekinthetők meg. A kapcsolattartó a '''Név''' mezőt szerkesztheti és a '''Mentés''' gombbal érvényesítheti a módosítást. | A kapcsolattartói profil mindig elérhető a '''Profil''' funkció segítségével. A profil adatokban a közintézmény és a kapcsolattartó adatai tekinthetők meg. A kapcsolattartó a '''Név''' mezőt szerkesztheti és a '''Mentés''' gombbal érvényesítheti a módosítást. | ||
8. ábra: Kapcsolattartói profil | [[Fájl:Kapcsolattartói profil.jpg|semmi|bélyegkép|639x639px|8. ábra: Kapcsolattartói profil]] | ||
A profil adatlapból való kilépéshez, és a kezdőképernyőre navigáláshoz a fejlécben található '''MEKH ikonra''' kell kattintani. | A profil adatlapból való kilépéshez, és a kezdőképernyőre navigáláshoz a fejlécben található '''MEKH ikonra''' kell kattintani. | ||
==== | ==== Kapcsolattartó, területi felelős vizsgázás ==== | ||
A kapcsolattartó és területi felelős első feladata sikeres regisztráció után a vizsgázás. | A kapcsolattartó és területi felelős első feladata sikeres regisztráció után a vizsgázás. | ||
| 117. sor: | 118. sor: | ||
A Vizsgázás gomb megnyomása után új képernyőablakban jelenik meg a vizsgázási felület. | A Vizsgázás gomb megnyomása után új képernyőablakban jelenik meg a vizsgázási felület. | ||
9.ábra: Vizsgázás képernyő felépítése | [[Fájl:Vizsgázás képernyő felépítése.jpg|semmi|bélyegkép|640x640px|9. ábra: Vizsgázás képernyő felépítése]] | ||
A felület elemei: | A felület elemei: | ||
| 145. sor: | 147. sor: | ||
A kötelező fogadóórával kapcsolatosan a kapcsolattartónak külön feladata nincs. A konzultáció megtartása a Rendszeren kívül – MEKH szakértő által előre visszajelzett időpontban és elérhetőségen – történik, a lebonyolítás után a MEKH szakértő igazolja le. A fogadóóra leigazolásáig a kapcsolattartó vizsgázási lehetősége szünetel. | A kötelező fogadóórával kapcsolatosan a kapcsolattartónak külön feladata nincs. A konzultáció megtartása a Rendszeren kívül – MEKH szakértő által előre visszajelzett időpontban és elérhetőségen – történik, a lebonyolítás után a MEKH szakértő igazolja le. A fogadóóra leigazolásáig a kapcsolattartó vizsgázási lehetősége szünetel. | ||
===== | ===== Fogadóóra igénylése vizsgázáshoz ===== | ||
A '''Fogadóórát kérek''' gombra kattintással egy felugró ablakban kell megerősíteni a szándékot. A fogadóóra igénylésről a MEKH szakértő e-mail értesítést kap. A konzultáció megtartása a Rendszeren kívül – MEKH szakértő által előre visszajelzett időpontban és linken – történik, a lebonyolítás után a MEKH szakértő igazolja vissza a kötelező fogadóórához hasonló módon. A fogadóóra leigazolásáig a kapcsolattartó vizsgázási lehetősége szünetel, a vizsgázás a leigazolás után folytatható. | A '''Fogadóórát kérek''' gombra kattintással egy felugró ablakban kell megerősíteni a szándékot. A fogadóóra igénylésről a MEKH szakértő e-mail értesítést kap. A konzultáció megtartása a Rendszeren kívül – MEKH szakértő által előre visszajelzett időpontban és linken – történik, a lebonyolítás után a MEKH szakértő igazolja vissza a kötelező fogadóórához hasonló módon. A fogadóóra leigazolásáig a kapcsolattartó vizsgázási lehetősége szünetel, a vizsgázás a leigazolás után folytatható. | ||
====== | ====== Fogadóóra leigazolása funkció ====== | ||
A partner kapcsolattartó a vizsgázásához és a közintézményi épület alapadatok rögzítéséhez is kérhet segítséget a MEKH szakértőtől fogadóóra formájában. A fogadóórák kezelése – függetlenül attól, hogy milyen okból kezdeményezték azt – a Rendszerben egységesen történik, a MEKH szakértő feladata leigazolni a fogadóóra megtörténtét. A fogadóóra időpontjának, módjának, helyszínének egyeztetése és a fogadóóra lebonyolítása a Rendszeren kívül történik. | A partner kapcsolattartó a vizsgázásához és a közintézményi épület alapadatok rögzítéséhez is kérhet segítséget a MEKH szakértőtől fogadóóra formájában. A fogadóórák kezelése – függetlenül attól, hogy milyen okból kezdeményezték azt – a Rendszerben egységesen történik, a MEKH szakértő feladata leigazolni a fogadóóra megtörténtét. A fogadóóra időpontjának, módjának, helyszínének egyeztetése és a fogadóóra lebonyolítása a Rendszeren kívül történik. | ||
| 155. sor: | 157. sor: | ||
A visszaigazolás után az érintett kapcsolattartó e-mail értesítést kap. Amennyiben vizsgázáshoz kért fogadóórát, akkor a leigazolás után a vizsgázást folytathatja. | A visszaigazolás után az érintett kapcsolattartó e-mail értesítést kap. Amennyiben vizsgázáshoz kért fogadóórát, akkor a leigazolás után a vizsgázást folytathatja. | ||
==== | ==== Kérdőívek ==== | ||
Minőségbiztosítási célok érdekében a folyamatok bizonyos pontjain a kapcsolattartónak ki kell töltenie folyamatokra vonatkozó kérdőívet, melyet a MEKH értékel ki. A kérdőívek kitöltésének felhívásáról a kapcsolattartó e-mail értesítést kap''.'' | Minőségbiztosítási célok érdekében a folyamatok bizonyos pontjain a kapcsolattartónak ki kell töltenie folyamatokra vonatkozó kérdőívet, melyet a MEKH értékel ki. A kérdőívek kitöltésének felhívásáról a kapcsolattartó e-mail értesítést kap''.'' | ||
A kérdőívek a felhasználói felület fejlécében lévő '''Kérdőívek''' funkcióból érhetők el. | A kérdőívek a felhasználói felület fejlécében lévő '''Kérdőívek''' funkcióból érhetők el. | ||
==== | ==== Területi felelősök kezelése ==== | ||
A kapcsolattartó a sikeres vizsgázása, és az épület alapadat adatszolgáltatási mód kiválasztása után meghívhat a Rendszerbe további személyeket, területi felelősöket, akik az EMIS adatrögzítési feladataiban segítik őt. A meghívás célja, hogy a területi felelősök is csak megfelelő vizsga után kapjanak jogosultságot az EMIS rendszerhez, így ők a Rendszerben közintézményi feladatokat nem látnak el, kizárólag regisztrálni és vizsgázni tudnak. A területi felelősök EMIS felhasználói fiókját is a Rendszer hozza létre automatikusan. | A kapcsolattartó a sikeres vizsgázása, és az épület alapadat adatszolgáltatási mód kiválasztása után meghívhat a Rendszerbe további személyeket, területi felelősöket, akik az EMIS adatrögzítési feladataiban segítik őt. A meghívás célja, hogy a területi felelősök is csak megfelelő vizsga után kapjanak jogosultságot az EMIS rendszerhez, így ők a Rendszerben közintézményi feladatokat nem látnak el, kizárólag regisztrálni és vizsgázni tudnak. A területi felelősök EMIS felhasználói fiókját is a Rendszer hozza létre automatikusan. | ||
A kapcsolattartó a területi felelősöket a fejlécében a sikeres vizsgája után megjelenő '''Területi felelősök''' '''kezelése''' funkcióval menedzselheti. | A kapcsolattartó a területi felelősöket a fejlécében a sikeres vizsgája után megjelenő '''Területi felelősök''' '''kezelése''' funkcióval menedzselheti. | ||
===== | ===== Területi felelősök listanézet ===== | ||
Az előzőekben említett - a kapcsolattartó fejlécén megjelenő - '''Területi felelősök kezelése''' gombra kattintva megjelennek a területi felelős listanézet és a hozzá kapcsolódóan elérhető funkciók''.'' A lista a már megszokott módon sorrendezhető és szűrhető a szűrőmezőkben megadott értékek szerint. | Az előzőekben említett - a kapcsolattartó fejlécén megjelenő - '''Területi felelősök kezelése''' gombra kattintva megjelennek a területi felelős listanézet és a hozzá kapcsolódóan elérhető funkciók''.'' A lista a már megszokott módon sorrendezhető és szűrhető a szűrőmezőkben megadott értékek szerint. | ||
10. ábra: Kapcsolattartó – területi felelősök kezelése funkció | [[Fájl:Kapcsolattartó – területi felelősök kezelése funkció.jpg|semmi|bélyegkép|639x639px|10. ábra: Kapcsolattartó – területi felelősök kezelése funkció]] | ||
===== | ===== Területi felelős meghívása ===== | ||
Új területi felelős a '''Területi felelős meghívása''' funkcióval adható meg ''(10. ábra)''. A gombra kattintással egy felugró ablakban kell megadnunk a meghívni kívánt személy e-mail címét ''(11. ábra)''. Erre az e-mail címre automatikusan küld a Rendszer egy üzenetet, mellyel a területi felelős a Rendszerbe regisztrálhat. | Új területi felelős a '''Területi felelős meghívása''' funkcióval adható meg ''(10. ábra)''. A gombra kattintással egy felugró ablakban kell megadnunk a meghívni kívánt személy e-mail címét ''(11. ábra)''. Erre az e-mail címre automatikusan küld a Rendszer egy üzenetet, mellyel a területi felelős a Rendszerbe regisztrálhat. | ||
11. ábra: Kapcsolattartó – területi felelős meghívás | [[Fájl:Kapcsolattartó – területi felelős meghívás.jpg|semmi|bélyegkép|640x640px|11. ábra: Kapcsolattartó – területi felelős meghívás]] | ||
A listanézetben a meghívott területi felelős adatai a meghívás után egyből megjelennek, de a név mező még nem kitöltött, mert azt a felelős adja meg regisztrációkor. Regisztráció után a megadott név is automatikusan bekerül a listába. | A listanézetben a meghívott területi felelős adatai a meghívás után egyből megjelennek, de a név mező még nem kitöltött, mert azt a felelős adja meg regisztrációkor. Regisztráció után a megadott név is automatikusan bekerül a listába. | ||
===== | ===== Területi felelős törlése ===== | ||
A területi felelős listanézeti sorában elérhető '''Törlés''' funkcióval egy felugró ablakban történő megerősítés után törölhető az felelős a Rendszerből ''(10. ábra)''. A törléssel a felhasználó EMIS felhasználói fiókja is törlésre kerül. | A területi felelős listanézeti sorában elérhető '''Törlés''' funkcióval egy felugró ablakban történő megerősítés után törölhető az felelős a Rendszerből ''(10. ábra)''. A törléssel a felhasználó EMIS felhasználói fiókja is törlésre kerül. | ||
Törlés után a területi felelős a Rendszerbe nem tud belépni. | Törlés után a területi felelős a Rendszerbe nem tud belépni. | ||
==== | ==== Épület alapadat adatszolgáltatás ==== | ||
Sikeres vizsga után a kapcsolattartó számára a Rendszer a kialakított interfész kapcsolat segítségével automatikusan létrehozza az EMIS rendszerben is a felhasználói fiókját, és elérhetővé teszi az EMIS belépéshez szükséges hivatkozást. | Sikeres vizsga után a kapcsolattartó számára a Rendszer a kialakított interfész kapcsolat segítségével automatikusan létrehozza az EMIS rendszerben is a felhasználói fiókját, és elérhetővé teszi az EMIS belépéshez szükséges hivatkozást. | ||
A kapcsolattartó következő feladata a '''közintézményi épület alapadat rögzítés az EMIS rendszerben''', és a kapcsolódó adminisztráció elvégzése a NEHIR rendszerben. Az adatrögzítésre alapértelmezésben 30 napja van a közintézménynek, de 15 napos határidő hosszabbítás kérvényezhető maximum 2 alkalommal. | A kapcsolattartó következő feladata a '''közintézményi épület alapadat rögzítés az EMIS rendszerben''', és a kapcsolódó adminisztráció elvégzése a NEHIR rendszerben. Az adatrögzítésre alapértelmezésben 30 napja van a közintézménynek, de 15 napos határidő hosszabbítás kérvényezhető maximum 2 alkalommal. | ||
===== | ===== Épület alapadat adatszolgáltatás ===== | ||
A kapcsolattartónak először ki kell választania az önálló adatszolgáltatást, hogy az épület alapadatokat rögzíteni tudja az EMIS rendszerben: | A kapcsolattartónak először ki kell választania az önálló adatszolgáltatást, hogy az épület alapadatokat rögzíteni tudja az EMIS rendszerben: | ||
12. ábra: Kapcsolattartó – épület alapadat adatszolgáltatási mód választás | [[Fájl:Kapcsolattartó – épület alapadat adatszolgáltatási mód választás.jpg|semmi|bélyegkép|640x640px|12. ábra: Kapcsolattartó – épület alapadat adatszolgáltatási mód választás]] | ||
A képernyőn megjelenik a létrehozott EMIS felhasználónév, és a fejlécben megjelenik a '''Belépés az EMIS rendszerbe''' link is, mely az EMIS rendszerhez navigál. A képernyőn látható az adatrögzítés határideje is. | A képernyőn megjelenik a létrehozott EMIS felhasználónév, és a fejlécben megjelenik a '''Belépés az EMIS rendszerbe''' link is, mely az EMIS rendszerhez navigál. A képernyőn látható az adatrögzítés határideje is. | ||
13. ábra: Kapcsolattartó – önálló épület alapadat adatszolgáltatási képernyő | [[Fájl:Kapcsolattartó – önálló épület alapadat adatszolgáltatási képernyő.jpg|semmi|bélyegkép|640x640px|13. ábra: Kapcsolattartó – önálló épület alapadat adatszolgáltatási képernyő]] | ||
====== | ====== Határidő hosszabbítás kérvényezése ====== | ||
Amennyiben az adatrögzítés valamilyen ok miatt nem teljesíthető határidőre, akkor a kapcsolattartónak lehetősége van határidő hosszabbítást kérvényezni a '''Hosszabbítás kérése''' funkcióval ''(13. ábra)''. A hosszabbítási igényhez a közintézmény aláírásával ellátott igénylési nyilatkozat csatolandó, melyet a felugró megerősítő ablakban lehet mellékelni ''(14. ábra)''. | Amennyiben az adatrögzítés valamilyen ok miatt nem teljesíthető határidőre, akkor a kapcsolattartónak lehetősége van határidő hosszabbítást kérvényezni a '''Hosszabbítás kérése''' funkcióval ''(13. ábra)''. A hosszabbítási igényhez a közintézmény aláírásával ellátott igénylési nyilatkozat csatolandó, melyet a felugró megerősítő ablakban lehet mellékelni ''(14. ábra)''. | ||
14. ábra: Kapcsolattartó – adatrögzítési hosszabbítási nyilatkozat feltöltése | [[Fájl:Kapcsolattartó – adatrögzítési hosszabbítási nyilatkozat feltöltése.jpg|semmi|bélyegkép|640x640px|14. ábra: Kapcsolattartó – adatrögzítési hosszabbítási nyilatkozat feltöltése]] | ||
Az első hosszabbítás automatikusan elbírálásra kerül, a képernyőn a határidő adat frissül. A hosszabbítástól függetlenül természetesen az adatrögzítés befejeztét igazoló nyilatkozat feltölthető, ha mégis előbb elkészült az adatrögzítés. | Az első hosszabbítás automatikusan elbírálásra kerül, a képernyőn a határidő adat frissül. A hosszabbítástól függetlenül természetesen az adatrögzítés befejeztét igazoló nyilatkozat feltölthető, ha mégis előbb elkészült az adatrögzítés. | ||
| 205. sor: | 210. sor: | ||
Hosszabbítás még egy alkalommal kérvényezhető az első hosszabbítási igény beadásával teljesen megegyező módon. A második határidő módosítási kérvényt azonban már a MEKH bírálja el, ezért ő e-mail értesítés kap a kérvényezéskor. A MEKH döntéséig a határidő adat nem frissül, de a hosszabbítástól függetlenül, ha az adatrögzítés mégis befejeződött, a nyilatkozat feltölthető. | Hosszabbítás még egy alkalommal kérvényezhető az első hosszabbítási igény beadásával teljesen megegyező módon. A második határidő módosítási kérvényt azonban már a MEKH bírálja el, ezért ő e-mail értesítés kap a kérvényezéskor. A MEKH döntéséig a határidő adat nem frissül, de a hosszabbítástól függetlenül, ha az adatrögzítés mégis befejeződött, a nyilatkozat feltölthető. | ||
15. ábra: Kapcsolattartó – épület alapadat adatrögzítés hosszabbítás elbírálás alatti képernyő | [[Fájl:Kapcsolattartó – épület alapadat adatrögzítés hosszabbítás elbírálás alatti képernyő.jpg|semmi|bélyegkép|640x640px|15. ábra: Kapcsolattartó – épület alapadat adatrögzítés hosszabbítás elbírálás alatti képernyő]] | ||
Amennyiben a MEKH a kérvényt jóváhagyta, akkor a határidőnél az új érték kerül feltüntetésre, ha nem hagyta jóvá, akkor a határidő nem változik. A döntésről mindkét esetben e-mail értesítés kerül kiküldésre. | Amennyiben a MEKH a kérvényt jóváhagyta, akkor a határidőnél az új érték kerül feltüntetésre, ha nem hagyta jóvá, akkor a határidő nem változik. A döntésről mindkét esetben e-mail értesítés kerül kiküldésre. | ||
====== | ====== Épület alapadat adatrögzítés befejeztét igazoló nyilatkozat ====== | ||
A tartalmi képernyőrészben az '''Adatrögzítés befejeztét igazoló nyilatkozat feltöltése''' gombbal lehet csatolni a dokumentumot, melyhez letölthető sablon a '''Nyilatkozat minta''' funkcióban található ''(15. ábra)''. A gombra kattintáskor egy felugró ablakban kell a nyilatkozatot csatolni, majd a '''Beküldés''' gombbal menteni az adatokat ''(16. ábra)''. | A tartalmi képernyőrészben az '''Adatrögzítés befejeztét igazoló nyilatkozat feltöltése''' gombbal lehet csatolni a dokumentumot, melyhez letölthető sablon a '''Nyilatkozat minta''' funkcióban található ''(15. ábra)''. A gombra kattintáskor egy felugró ablakban kell a nyilatkozatot csatolni, majd a '''Beküldés''' gombbal menteni az adatokat ''(16. ábra)''. | ||
[[Fájl:Kapcsolattartó – épület.jpg|semmi|bélyegkép|641x641px|16. ábra Kapcsolattartó – épület alapadat adatrögzítés hosszabbítás elbírálás alatti képernyő]] | |||
A beküldés megerősítés után véglegesíthető. | A beküldés megerősítés után véglegesíthető. | ||
| 218. sor: | 224. sor: | ||
Az épület alapadat rögzítés befejezése és a nyilatkozat beküldése után a folyamat a következő szakaszba lép, a rendszertechnológiai adatok rögzítése következik. Ez egy konzultációval indul, melyet a közintézményhez az adatrögzítést követően rendelt NEH szakértő (a kapacitás kiépítését követően) kezdeményez, a közintézmény dolga tehát várni a konzultáció jelzésére. | Az épület alapadat rögzítés befejezése és a nyilatkozat beküldése után a folyamat a következő szakaszba lép, a rendszertechnológiai adatok rögzítése következik. Ez egy konzultációval indul, melyet a közintézményhez az adatrögzítést követően rendelt NEH szakértő (a kapacitás kiépítését követően) kezdeményez, a közintézmény dolga tehát várni a konzultáció jelzésére. | ||
17. ábra: Kapcsolattartó – épület alapadat adatszolgáltatás vége | [[Fájl:Kapcsolattartó – épület alapadat adatszolgáltatás vége.jpg|semmi|bélyegkép|640x640px|17. ábra: Kapcsolattartó – épület alapadat adatszolgáltatás vége]] | ||
==== | ==== Épület rendszertechnológiai adatszolgáltatás ==== | ||
A NEH szakértői kapacitás kiépítése jelenleg folyamatban van. A NEH szakértői kapacitás kiépítését követően a közintézmény értesítése mellett, '''''a közintézményhez hozzárendelésre kerül egy NEH szakértő. Ezt követően az épület rendszertechnológiai adatrögzítési folyamat a NEH szakértő közreműködésével (helyszíni bejárás, adatfelvétel) folytatódik tovább.''''' | A NEH szakértői kapacitás kiépítése jelenleg folyamatban van. A NEH szakértői kapacitás kiépítését követően a közintézmény értesítése mellett, '''''a közintézményhez hozzárendelésre kerül egy NEH szakértő. Ezt követően az épület rendszertechnológiai adatrögzítési folyamat a NEH szakértő közreműködésével (helyszíni bejárás, adatfelvétel) folytatódik tovább.''''' | ||
A lap jelenlegi, 2024. július 1., 11:38-kori változata
A dokumentum célja és hatóköre
A Felhasználói kézikönyv a Magyar Energetikai és Közmű-szabályozási Hivatal (a továbbiakban: MEKH) által működtetett Nemzeti Energetikusi Hálózat Információs Rendszerének (a továbbiakban: NEHIR, Rendszer) közintézményi munkatárs felhasználói számára készített részletes dokumentum, amely leírja a rendszer működését és ismerteti a használatának módját.
A Kézikönyv legfontosabb célja, hogy képernyőképekkel, ábrákkal, példákkal illusztrálva mutassa be a Rendszer funkcionalitását a felhasználók számára, és segítséget nyújtson a Rendszer önálló, hatékony használata során, valamint megkönnyítse a problémák megoldását.
A Rendszer célja
A NEHIR alapvető célja, hogy korszerű informatikai eszközökkel támogassa a MEKH és a Nemzeti Energetikusi Hálózat (a továbbiakban: NEH) Ehat. tv. 11/A.§-ban részletesen leírt feladatait, megteremtve a gyorsabb elérés és együttműködés lehetőségét a közintézmények és a Szakértők (MEKH szakértők, NEH szakértők) között. A Rendszerben az elektronikusan leképzett üzleti folyamatok minden szereplő számára átláthatók és nyomon követhetők, egyértelműsítik a folyamatban résztvevők feladatait, felelősségét, és lehetőséget adnak a MEKH számára a folyamatok minőségbiztosítására, illetve a beavatkozásra.
A Rendszer az alábbi fő funkciócsoportokon keresztül támogatja az célokat:
Közintézményi adatbázis
EMIS integráció: a NEHIR rendszer felhasználói számára automatikus EMIS regisztráció, EMIS partnerkapcsolat kezelés
A Rendszer funkcionalitásai a közintézmények munkatársai és a Szakértők számára webes felületen, az Internetről elérhetők. A felületre a belépés regisztrációhoz kötött.
Szerepkörök, folyamatok
Szerepkörök
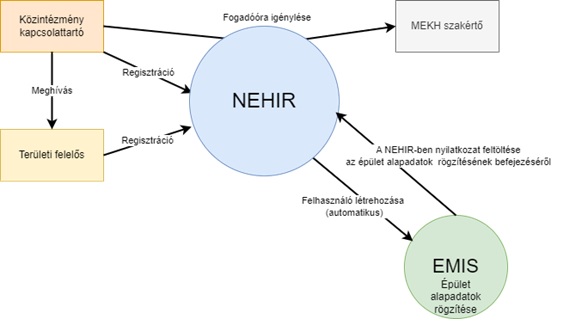
A Rendszerben a következő szerepkörök kerültek kialakításra:
MEKH szakértő (épület mentor): a partnerkapcsolatok során a hozzárendelt intézmények adatait, dokumentumait láthatja, valamint kapcsolattartói igény esetén közintézményi csoportos online oktatás keretében segítséget nyújt.
NEH szakértő (rendszer mentor): közreműködői kapacitás fejlesztés alatt, jelenleg nem elérhető.
Kapcsolattartó: a közintézmények felelős képviselője. A Rendszerben regisztrálhat, vizsgázhat, kérdőíveket tölthet ki, láthatja a NEH szakértők (a szakértői kapacitás kiépítését követően) alapadatait, a partnerkapcsolatok során láthatja az intézményéhez rendelt NEH szakértők valamennyi adatát, dokumentumát, amivel a folyamatok adott pontjain feladata van.
Területi felelős: a kapcsolattartó által meghívott, az intézményhez tartozó munkatárs, feladata az EMIS adatrögzítések támogatása. A Rendszerben meghívás alapján regisztrálhat, vizsgázhat.
Felhasználói funkciók
Web felület funkciói
Belépési és regisztrációs felület
A közintézmények felhasználói a Közintézményi bejelentkezés képernyőfél Belépés és Regisztráció funkcióit, míg a NEH szakértők a Szakértői bejelentkezés képernyőfél Ügyfélkapus azonosítás és Regisztráció funkcióit használhatják.
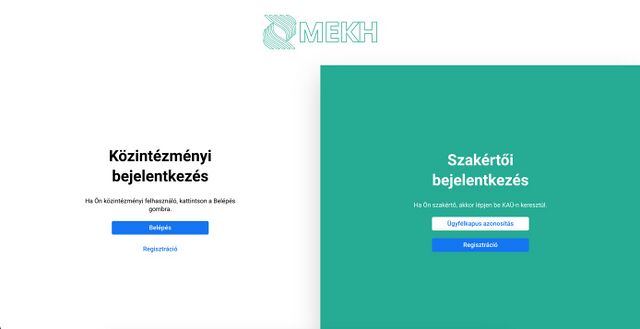
Kapcsolattartó szerepkör funkciói
Közintézményi regisztráció
A közintézmények a kapcsolattartóikon keresztül végezhetik el a feladataikat a Rendszerben. Ahhoz azonban, hogy a kapcsolattartó regisztrálni tudjon a Rendszerbe, elsőként a közintézmény regisztrálása, meghívása szükséges.
A közintézmény kapcsolattartója a 2. ábrán bemutatott kezdőképernyőn a Közintézményi bejelentkezés képernyőfél Regisztráció funkcióját használja.
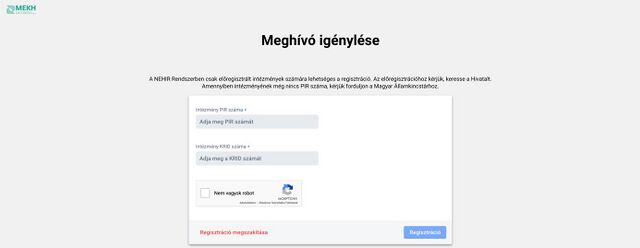
A meghívó igényléshez a közintézmény PIR számát és Hivatali Kapu azonosítóját, azaz KRID-jét kell kötelezően megadni és a Regisztráció gombra kattintani (lásd 3. ábrát). Ekkor a Rendszer a közintézmény megadott KRID Hivatali Kapu fiókjára küld egy üzenetet, és a Rendszer felületén is jelzi a felhasználónak a kiküldés tényét.
A regisztráció megszakítható a Regisztráció megszakítása gombbal, ebben az esetben egy felugró ablakban meg kell erősítenünk a döntésünket. A felugró ablakban látható Mégsem gombbal vagy a felugró ablak bal felső sarkában található X gombbal az ablakot bezárhatjuk, ekkor nem kerül megerősítésre a döntés.
Tekintettel arra, hogy egy közintézménynek egy felelős kapcsolattartója lehet, ezért ha az adott PIR-számmal már történt regisztráció a Rendszerben, akkor a Hivatali Kapu üzenet nem kerül kiküldésre.
Kapcsolattartói regisztráció
A közintézmény első lépésként kijelöli a kapcsolattartót. A kapcsolattartó a közintézmény Hivatali Kapujára küldött üzenetben található linket megnyitva tudja indítani a regisztrációját.
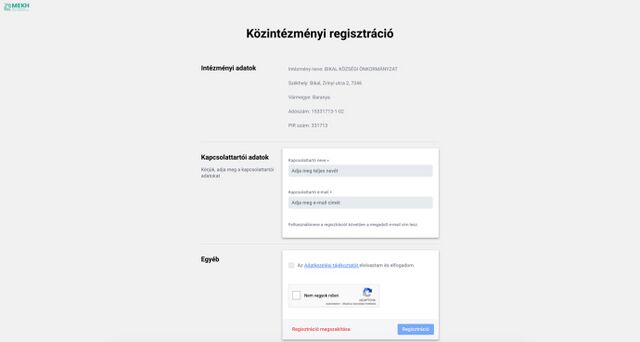
A regisztráció során az Intézményi adatok blokk adatai nem szerkeszthetők, hiszen az intézményen keresztül történik a regisztráció.
A Kapcsolattartói adatok blokkban a Kapcsolattartó neve és a Kapcsolattartó e-mail mezők kötelezően kitöltendők, az e-mail címre formai ellenőrzés történik.
Az Egyéb blokkban az Adatkezelési tájékoztató linkre kattintással megtekinthető a dokumentum. A regisztráció beküldésének feltétele az adatkezelési tájékoztató ismerete így csak a checkbox bejelölése után lehetséges a Regisztráció gomb megnyomása.
A regisztráció megszakítható a Regisztráció megszakítása gombbal.
A regisztráció sikeres beküldése után a megadott e-mail címre a Rendszer üzenetet küld. Az üzenetben található linkre kattintással lehet az e-mail címet megerősíteni. A link a jelszó beállító felületre navigál.

A megjelenő felületen a Kattintson ide a folytatáshoz linket kell megnyitni, a megnyíló képernyőn pedig az Új jelszó mezőbe, majd a Jelszó megerősítése mezőbe ismételten beírva az új jelszót, az Elküld gombbal tudjuk véglegesíteni a jelszót.
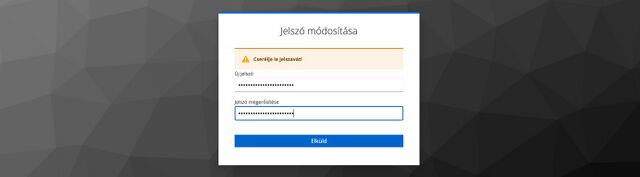
Sikeres mentés után a Rendszerbe a regisztrációkor megadott e-mail címmel és a beállított jelszóval már lehetséges a belépés a 2. ábrán bemutatott képernyőn.
Kapcsolattartói főképernyő
A regisztráció végeztével a kapcsolattartó a Rendszerbe lépés után a főképernyőjét látja, amely egy folyamatképernyő, tekintettel arra, hogy a kapcsolattartó a Rendszerben kötött folyamatok alapján dolgozik.
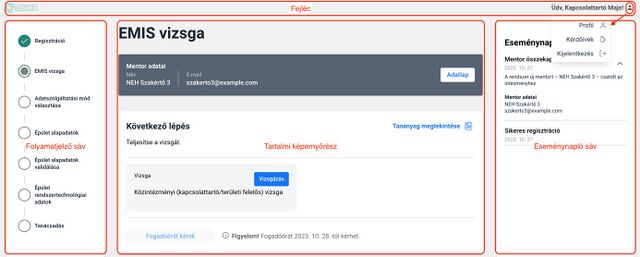
A folyamatképernyő felépítése:
Folyamatjelző sáv: a folyamatszakaszok tekinthetők meg, a teljesített szakaszokat a Rendszer zöld színnel jelzi, az éppen aktuális szakaszt szürkével, a még hátralévő szakaszokat pedig fehérrel.
Tartalmi rész: az aktuális folyamatszakasszal kapcsolatos minden információ, tartalom itt tekinthető meg, és itt érhetők el a funkciók.
Eseménynapló sáv: a felhasználói tevékenységek, események kerülnek ide gyűjtésre.
Fejléc: a fejléc bal oldalán lévő MEKH logo a kezdőképernyőre navigál, a jobb oldalán az aktuálisan bejelentkezett felhasználó neve, valamint a Felhasználó ikon található. A Felhasználó ikonra kattintva a felhasználói Profil, Kérdőív és a Rendszerből kilépésre szolgáló Kijelentkezés funkciók találhatók. A Profil funkciót a következő, 3.1.2.4., a Kérdőív funkciót a 3.1.2.6. fejezetben tárgyaljuk részletesen.
A fejlécben a későbbi folyamatszakaszokban újabb funkciók is elérhetőek lesznek, ezeket a dokumentum későbbi részeiben, az adott folyamatszakasznál jelezzük és mutatjuk be.
Kapcsolattartói profil
A kapcsolattartói profil mindig elérhető a Profil funkció segítségével. A profil adatokban a közintézmény és a kapcsolattartó adatai tekinthetők meg. A kapcsolattartó a Név mezőt szerkesztheti és a Mentés gombbal érvényesítheti a módosítást.
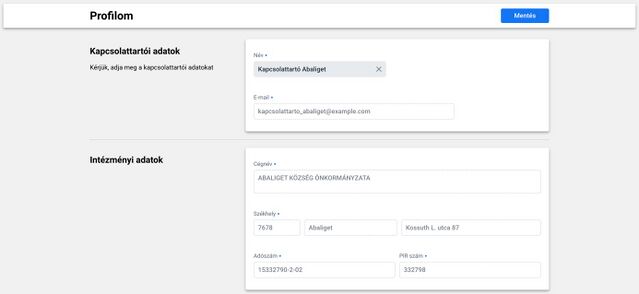
A profil adatlapból való kilépéshez, és a kezdőképernyőre navigáláshoz a fejlécben található MEKH ikonra kell kattintani.
Kapcsolattartó, területi felelős vizsgázás
A kapcsolattartó és területi felelős első feladata sikeres regisztráció után a vizsgázás.
A vizsgázáshoz és a következő folyamatszakaszhoz, az intézményi épület alapadat adatrögzítéshez a kapcsolattartó és területi felelős a tananyagon kívül szakértői segítséget is kaphat a MEKH szakértőtől, közintézményi csoportos online oktatás útján.
A hozzárendelt NEH szakértő (a kapacitás kiépítését követően) alapadatai a tartalmi képernyőrész felső részében kiemelve találhatók, az Adatlap funkcióra kattintva pedig részletes adatai is elérhetők (lásd 7. ábrát).
A Vizsgázás gomb megnyomása után új képernyőablakban jelenik meg a vizsgázási felület.
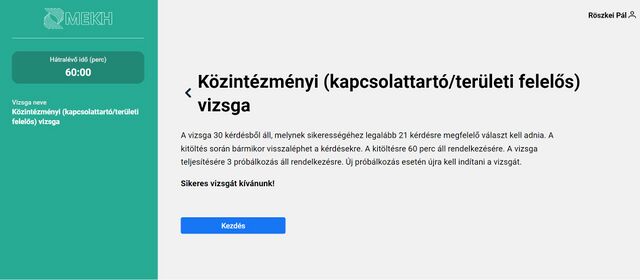
A felület elemei:
Vizsga információs sáv: dinamikusan mutatja a vizsga kitöltésére rendelkezésre álló időt, a vizsga nevét, vizsga indítása után a vizsgakérdéseket.
Vizsga tartalmi képernyőrész: vizsga megkezdése előtt a vizsga címe mellett a teljesítéshez szükséges fontos információkat tartalmazza, és a Kezdés gombot. Vizsga indítása után a Vizsga beküldése funkció, vizsga befejezése után pedig Kilépés gomb található itt.
A Kezdés gombra kattintva megjelenik az adott vizsga képernyője, és elindul a kitöltésre rendelkezésre álló idő visszaszámlálása.
Az információs sávban megjelennek a kérdések, félkövérrel jelölve az aktuális kérdést. A vizsgakérdések nevére kattintva a rendszer az adott kérdéshez navigál.
A tartalmi részben látható az aktuális vizsgakérdés és a megjelölhető válaszlehetőségek. A kérdés felett látszik, hogy összesen hány kérdésből áll a vizsga, és hogy adott ponton hányadik kérdésnél tart a vizsgázó.
A válaszlehetőségeknél csak egy választ lehet megjelölni.
Amennyiben nem az első kérdésen állunk, megjelenik az Előző kérdés gomb, mely az aktuálisat megelőző, és a Következő kérdés gomb, amely az aktuálisat követő kérdésre navigál.
Az utolsó kérdésnél megjelenik a Vizsga beküldése gomb, amely egyébként az információs sávban is elérhető. A vizsga beküldését felugró ablakban meg kell erősíteni. Megerősítés után a képernyőn egyből látható a vizsga eredménye.
Az eredmény megtekintése után a Kilépés gombbal zárhatjuk be a vizsgázás ablakot, és térhetünk vissza a folyamatképernyőre.
A vizsgázására nincs időbeli korlát, tehát a felhasználói fiók bármennyi sikertelen vizsgaeredmény esetén sem kerül felfüggesztésre. Viszont két sikertelen vizsgázás után kötelező fogadóórán kell részt vennie, melyet a közintézményhez rendelt MEKH szakértő fog megtartania számára.
A vizsgához a hozzárendelt MEKH szakértőtől a regisztráció utáni 7. naptól segítséget kérhet Fogadóórát kérek funkcióval.
A kötelező fogadóórával kapcsolatosan a kapcsolattartónak külön feladata nincs. A konzultáció megtartása a Rendszeren kívül – MEKH szakértő által előre visszajelzett időpontban és elérhetőségen – történik, a lebonyolítás után a MEKH szakértő igazolja le. A fogadóóra leigazolásáig a kapcsolattartó vizsgázási lehetősége szünetel.
Fogadóóra igénylése vizsgázáshoz
A Fogadóórát kérek gombra kattintással egy felugró ablakban kell megerősíteni a szándékot. A fogadóóra igénylésről a MEKH szakértő e-mail értesítést kap. A konzultáció megtartása a Rendszeren kívül – MEKH szakértő által előre visszajelzett időpontban és linken – történik, a lebonyolítás után a MEKH szakértő igazolja vissza a kötelező fogadóórához hasonló módon. A fogadóóra leigazolásáig a kapcsolattartó vizsgázási lehetősége szünetel, a vizsgázás a leigazolás után folytatható.
Fogadóóra leigazolása funkció
A partner kapcsolattartó a vizsgázásához és a közintézményi épület alapadatok rögzítéséhez is kérhet segítséget a MEKH szakértőtől fogadóóra formájában. A fogadóórák kezelése – függetlenül attól, hogy milyen okból kezdeményezték azt – a Rendszerben egységesen történik, a MEKH szakértő feladata leigazolni a fogadóóra megtörténtét. A fogadóóra időpontjának, módjának, helyszínének egyeztetése és a fogadóóra lebonyolítása a Rendszeren kívül történik.
MEKH szakértő mind a kötelező fogadóóra, mind a kapcsolattartó által kezdeményezett fogadóóráról e-mail értesítést kap, és a listanézetében az adott intézménynél megjelenik a Fogadóóra funkciója, amivel a visszaigazolást elvégezheti.
A visszaigazolás után az érintett kapcsolattartó e-mail értesítést kap. Amennyiben vizsgázáshoz kért fogadóórát, akkor a leigazolás után a vizsgázást folytathatja.
Kérdőívek
Minőségbiztosítási célok érdekében a folyamatok bizonyos pontjain a kapcsolattartónak ki kell töltenie folyamatokra vonatkozó kérdőívet, melyet a MEKH értékel ki. A kérdőívek kitöltésének felhívásáról a kapcsolattartó e-mail értesítést kap.
A kérdőívek a felhasználói felület fejlécében lévő Kérdőívek funkcióból érhetők el.
Területi felelősök kezelése
A kapcsolattartó a sikeres vizsgázása, és az épület alapadat adatszolgáltatási mód kiválasztása után meghívhat a Rendszerbe további személyeket, területi felelősöket, akik az EMIS adatrögzítési feladataiban segítik őt. A meghívás célja, hogy a területi felelősök is csak megfelelő vizsga után kapjanak jogosultságot az EMIS rendszerhez, így ők a Rendszerben közintézményi feladatokat nem látnak el, kizárólag regisztrálni és vizsgázni tudnak. A területi felelősök EMIS felhasználói fiókját is a Rendszer hozza létre automatikusan.
A kapcsolattartó a területi felelősöket a fejlécében a sikeres vizsgája után megjelenő Területi felelősök kezelése funkcióval menedzselheti.
Területi felelősök listanézet
Az előzőekben említett - a kapcsolattartó fejlécén megjelenő - Területi felelősök kezelése gombra kattintva megjelennek a területi felelős listanézet és a hozzá kapcsolódóan elérhető funkciók. A lista a már megszokott módon sorrendezhető és szűrhető a szűrőmezőkben megadott értékek szerint.

Területi felelős meghívása
Új területi felelős a Területi felelős meghívása funkcióval adható meg (10. ábra). A gombra kattintással egy felugró ablakban kell megadnunk a meghívni kívánt személy e-mail címét (11. ábra). Erre az e-mail címre automatikusan küld a Rendszer egy üzenetet, mellyel a területi felelős a Rendszerbe regisztrálhat.

A listanézetben a meghívott területi felelős adatai a meghívás után egyből megjelennek, de a név mező még nem kitöltött, mert azt a felelős adja meg regisztrációkor. Regisztráció után a megadott név is automatikusan bekerül a listába.
Területi felelős törlése
A területi felelős listanézeti sorában elérhető Törlés funkcióval egy felugró ablakban történő megerősítés után törölhető az felelős a Rendszerből (10. ábra). A törléssel a felhasználó EMIS felhasználói fiókja is törlésre kerül.
Törlés után a területi felelős a Rendszerbe nem tud belépni.
Épület alapadat adatszolgáltatás
Sikeres vizsga után a kapcsolattartó számára a Rendszer a kialakított interfész kapcsolat segítségével automatikusan létrehozza az EMIS rendszerben is a felhasználói fiókját, és elérhetővé teszi az EMIS belépéshez szükséges hivatkozást.
A kapcsolattartó következő feladata a közintézményi épület alapadat rögzítés az EMIS rendszerben, és a kapcsolódó adminisztráció elvégzése a NEHIR rendszerben. Az adatrögzítésre alapértelmezésben 30 napja van a közintézménynek, de 15 napos határidő hosszabbítás kérvényezhető maximum 2 alkalommal.
Épület alapadat adatszolgáltatás
A kapcsolattartónak először ki kell választania az önálló adatszolgáltatást, hogy az épület alapadatokat rögzíteni tudja az EMIS rendszerben:
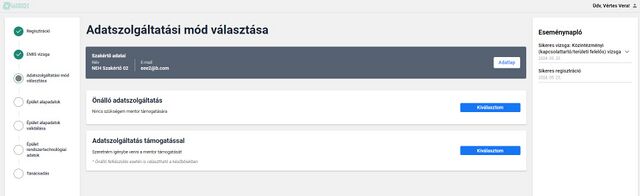
A képernyőn megjelenik a létrehozott EMIS felhasználónév, és a fejlécben megjelenik a Belépés az EMIS rendszerbe link is, mely az EMIS rendszerhez navigál. A képernyőn látható az adatrögzítés határideje is.
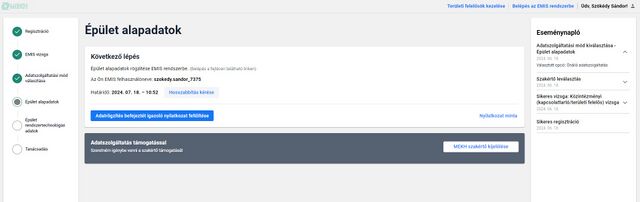
Határidő hosszabbítás kérvényezése
Amennyiben az adatrögzítés valamilyen ok miatt nem teljesíthető határidőre, akkor a kapcsolattartónak lehetősége van határidő hosszabbítást kérvényezni a Hosszabbítás kérése funkcióval (13. ábra). A hosszabbítási igényhez a közintézmény aláírásával ellátott igénylési nyilatkozat csatolandó, melyet a felugró megerősítő ablakban lehet mellékelni (14. ábra).

Az első hosszabbítás automatikusan elbírálásra kerül, a képernyőn a határidő adat frissül. A hosszabbítástól függetlenül természetesen az adatrögzítés befejeztét igazoló nyilatkozat feltölthető, ha mégis előbb elkészült az adatrögzítés.
Hosszabbítás még egy alkalommal kérvényezhető az első hosszabbítási igény beadásával teljesen megegyező módon. A második határidő módosítási kérvényt azonban már a MEKH bírálja el, ezért ő e-mail értesítés kap a kérvényezéskor. A MEKH döntéséig a határidő adat nem frissül, de a hosszabbítástól függetlenül, ha az adatrögzítés mégis befejeződött, a nyilatkozat feltölthető.
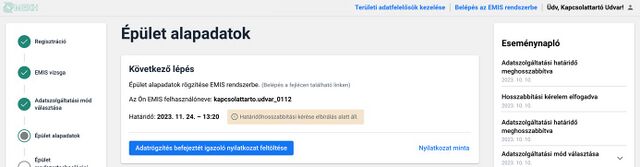
Amennyiben a MEKH a kérvényt jóváhagyta, akkor a határidőnél az új érték kerül feltüntetésre, ha nem hagyta jóvá, akkor a határidő nem változik. A döntésről mindkét esetben e-mail értesítés kerül kiküldésre.
Épület alapadat adatrögzítés befejeztét igazoló nyilatkozat
A tartalmi képernyőrészben az Adatrögzítés befejeztét igazoló nyilatkozat feltöltése gombbal lehet csatolni a dokumentumot, melyhez letölthető sablon a Nyilatkozat minta funkcióban található (15. ábra). A gombra kattintáskor egy felugró ablakban kell a nyilatkozatot csatolni, majd a Beküldés gombbal menteni az adatokat (16. ábra).
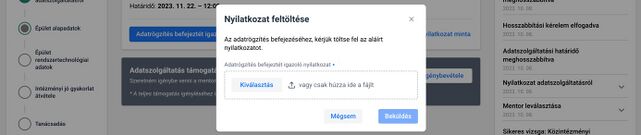
A beküldés megerősítés után véglegesíthető.
Az épület alapadat rögzítés befejezése és a nyilatkozat beküldése után a folyamat a következő szakaszba lép, a rendszertechnológiai adatok rögzítése következik. Ez egy konzultációval indul, melyet a közintézményhez az adatrögzítést követően rendelt NEH szakértő (a kapacitás kiépítését követően) kezdeményez, a közintézmény dolga tehát várni a konzultáció jelzésére.
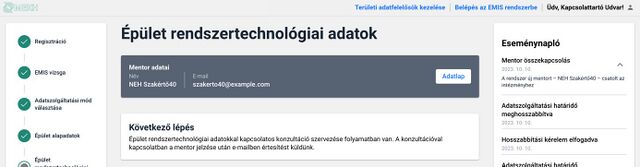
Épület rendszertechnológiai adatszolgáltatás
A NEH szakértői kapacitás kiépítése jelenleg folyamatban van. A NEH szakértői kapacitás kiépítését követően a közintézmény értesítése mellett, a közintézményhez hozzárendelésre kerül egy NEH szakértő. Ezt követően az épület rendszertechnológiai adatrögzítési folyamat a NEH szakértő közreműködésével (helyszíni bejárás, adatfelvétel) folytatódik tovább.